Отправка данных сканирования на компьютер с помощью панели управления
Перед отправкой данных сканирования на компьютер проверьте указанное ниже.
-
Драйверы MP Drivers установлены. (Windows)
Если драйверы MP Drivers еще не установлены, установите драйверы MP Drivers с установочного компакт-диска или веб-сайта Canon.
-
Драйвер сканера установлен. (Mac OS)
Если драйвер сканера не установлен, установите его с веб-сайта Canon.
-
Принтер подключен к компьютеру правильно.
Убедитесь, что принтер правильно подключен к компьютеру.
Не подключайте и не отключайте USB-кабель во время работы принтера, а также при работе компьютера в режиме ожидания или спящем режиме.
При выполнении сканирования по сети убедитесь, что указаны все необходимые параметры.
-
Для Windows:
-
Для Mac OS:
-
-
Адресат и имя файла указываются в программе Canon IJ Scan Utility.
Адресат и имя файла можно указать в программе Canon IJ Scan Utility. Сведения о параметрах Canon IJ Scan Utility:
-
Для Windows:
-
Для Mac OS:
При использовании Mac OS X 10.11 необходимо запустить Canon IJ Scan Utility для отправки отсканированных данных на компьютер.
-
С помощью указанной ниже процедуры перенаправьте данные на компьютер.
-
Выберите
 Сканиров. (Scan) на экране НАЧАЛО.
Сканиров. (Scan) на экране НАЧАЛО.Отображается экран выбора устройства для сохранения данных.
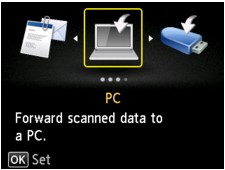
-
Выберите
 Компьютер (PC) и нажмите кнопку OK.
Компьютер (PC) и нажмите кнопку OK. -
Выберите компьютер для отправки отсканированных данных, а затем нажмите кнопку OK.
Выберите Локально (USB) (Local (USB)), если компьютер подключен по USB, или выберите компьютер для отправки отсканированных данных, если компьютер подключен к сети.
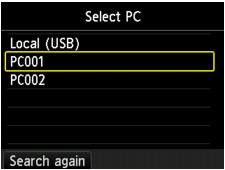
Отобразится экран ожидания сканирования.
 Примечание.
Примечание.-
При отправке отсканированных данных на компьютер с помощью WSD (один из сетевых протоколов, поддерживаемых в Windows 10, Windows 8.1, Windows 8, Windows 7 и Windows Vista) выберите значение «Включить (Enable)» для параметра «Сканир. WSD с этого устр-ва (WSD scan from this device)» на вкладке «Настройка WSD (WSD setting)» в окне «Другие настройки (Other settings)» в меню «Настройки сети (LAN settings)» в разделе «Параметры устройства (Device settings)».
Если нажать левую кнопку Функция (Function), принтер начинает повторный поиск подключенных компьютеров.
-
-
Выберите тип документа.
 Примечание.
Примечание.- При отправке отсканированных данных на компьютер, найденный с помощью WSD, тип документа выбрать нельзя.
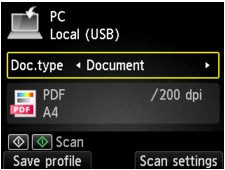
- Документ (Document)
- Выполняет сканирование оригинала на стекле рабочей поверхности или УАПД как данных документа с применением параметров, установленных в разделе Парам. скан. (Scan settings).
- Параметр Фотография (Photo)
- Сканирование оригинала на стекле рабочей поверхности, поскольку к данным фотографий применяются параметры, установленные в меню Парам. скан. (Scan settings).
-
Нажмите правую кнопку Функция (Function) для настройки необходимых параметров.
 Примечание.
Примечание.-
Нажав левую кнопку Функция (Function) на экране режима ожидания сканирования, можно зарегистрировать текущие параметры сканирования в качестве специальных параметров.
-
-
Положите оригинал документа на стекло рабочей поверхности или в УАПД.
-
Нажмите кнопку Цветной (Color) для цветного сканирования или Черный (Black) для черно-белого сканирования.
 Примечание.
Примечание.- При отправке отсканированных данных на компьютер, использующий WSD, нажмите кнопку Цветной (Color).
- Если оригинал загружен неправильно, на ЖК-дисплее отображается сообщение. Поместите оригинал на стекло рабочей поверхности или загрузите его в УАПД в соответствии с настройками сканирования.
-
При загрузке оригинала в УАПД:
Принтер начинает сканирование, и отсканированные данные передаются на компьютер.
-
При размещении оригинала на стекле рабочей поверхности:
- При выборе значения JPEG или TIFF для параметра Формат (Format) на экране параметров сканирования, принтер начинает сканирование, а отсканированные данные передаются на компьютер.
-
Если для параметра Формат (Format) на экране параметров сканирования установлено значение PDF или Сжатый PDF (Compact PDF), отображается экран подтверждения с запросом о продолжении сканирования.
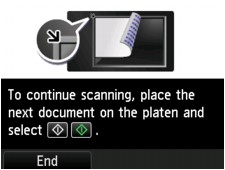
Для продолжения сканирования загрузите оригинал на стекло рабочей поверхности и начните сканирование.
Если дальнейшее сканирование не требуется, нажмите левую кнопку Функция (Function). Отсканированные данные передаются на компьютер.
Отсканированные данные передаются на компьютер в соответствии с параметрами, указанными в программе Canon IJ Scan Utility.
Завершив сканирование, снимите оригинал со стекла рабочей поверхности или извлеките его из отверстия для выхода документов.
Если появляется экран выбора программы (Windows):
Экран выбора программы можно отобразить, нажав кнопку Цветной (Color) или Черный (Black). В этом случае выберите Canon IJ Scan Utility и нажмите кнопку ОК (OK).
Если нужно отсканировать оригиналы с дополнительными параметрами, изменить или распечатать отсканированные изображения:
Сканирование оригиналов с компьютера позволяет редактировать отсканированные изображения, например выполнять их оптимизацию или обрезку.
Кроме того, можно изменить или напечатать отсканированные изображения с помощью совместимого программного обеспечения для более эффективного использования этих изображений.
 Примечание.
Примечание.
-
Для Windows:
-
Для сканирования оригиналов с помощью данного принтера можно использовать приложения, совместимые с WIA.
Сведения:
-
Если нужно преобразовать отсканированный документ в текст:
-

